(you can click on the tag to see the orginal size preview)
~~ Supplies Needed ~~
Template of choice or your welcome to use mine
download here Please do not share
Template of choice or your welcome to use mine
download here Please do not share
Scrap kit by: Rieka_Rafita you can get here
Or any of your choice, please respect the artist wishes and do not share.
Font of choice
Font of choice
I used a paid tube by Keith Garvey which you can find his work here:
Plugin-Lokas Software Gel or just use effects inner bevel.
Lets get started:
~ Open template and duplicate orginal, close out orginal.
If you can want your tag smaller you can downsize template now.
If you can want your tag smaller you can downsize template now.
~ You can flood fill your background white, or leave it transparent depending on how you
like to save your tags. I leave mine transparent since I save them as a .png file.
like to save your tags. I leave mine transparent since I save them as a .png file.
~ Stand on the oval raster layer: using your magic wand click the center of the oval. Keeping
selected go up to Selections-modify-expand by 1
selected go up to Selections-modify-expand by 1
~ Pick the paper of your choice and paste as a new image, still on your paper layer and
your ants marching on your oval layer, hit selections-invert: now hit your delete key. selections none
your ants marching on your oval layer, hit selections-invert: now hit your delete key. selections none
~ Now you have the white layer around your oval, you can leave that or add noise or another paper color.
You follow the same instructions as you did for the inside of your oval however, omit the modify by 1
I am adding noise. So I am using my magic wand clicking on the white, then going to adjust-add/remove noise uniform checked and the noise is your choice, I used 50%, monochrome checked-hit ok, then select-none.
You follow the same instructions as you did for the inside of your oval however, omit the modify by 1
I am adding noise. So I am using my magic wand clicking on the white, then going to adjust-add/remove noise uniform checked and the noise is your choice, I used 50%, monochrome checked-hit ok, then select-none.
~ Once you pick which way to have your white, you can add a drop shadow to your oval. The setting I used
was: Vertical-0
Horizontal-0
Opacity-80
Blur-6.00
Color-Black
was: Vertical-0
Horizontal-0
Opacity-80
Blur-6.00
Color-Black
~ You will then repeat with all the other shapes of your template the same way, using any paper or color of your choice, and drop
shadow of your choice.
~ Once you have all your shapes the way you like, you then add the elements of choice. You will
need to downsize the elements as you place them on your tag. By doing that you will go up to
image-resize-make sure it is in pixel size and using smart size. You can play with the % to your
liking, depending on the size of your tag. **Remember to add drop shadows on each element,
it will make them stand out and look better on your tag.
need to downsize the elements as you place them on your tag. By doing that you will go up to
image-resize-make sure it is in pixel size and using smart size. You can play with the % to your
liking, depending on the size of your tag. **Remember to add drop shadows on each element,
it will make them stand out and look better on your tag.
~ Take a tube of choice, I used a Garvey tube and placed it in the center rectangle, I took the magic wand clicked the center of the rectangle, placed the
tube how I wanted her then selections -invert and hit delete, while standing on the tube layer.
This takes the excess off that, it appears she is coming out of the box. Drop shadow, same as above, 0,0,80,6
tube how I wanted her then selections -invert and hit delete, while standing on the tube layer.
This takes the excess off that, it appears she is coming out of the box. Drop shadow, same as above, 0,0,80,6
~ Do the same with the outer boxes. Standing on the Garvey tube layers I changed those tubes from
normal to Luminance (legacy).
normal to Luminance (legacy).
~ Stand on your very bottom layer, the background, and Find the RR_SplashGlitter, copy and paste
as a new layer, downsize to 70%, lower if your tag is bigger than 600x600..Move up the right of your tag
Now take the other color of the splash glitter and do the same. Now merge those 2 layers together only.
~ Go up to Effects-Mosaic-Antique: Number of columns-57 Tile diffusion-54
Number of rows- 57 Grout width-1
Symmetric checked Grout diffusion 64 click ok.
Number of rows- 57 Grout width-1
Symmetric checked Grout diffusion 64 click ok.
~ To add your name pick a font you like, I used ChopinScript size you prefer, type our your name
promote to a raster layer
promote to a raster layer
~ Effects Lokas-Gel settings Bevel Width-12, Depth-80, Color overlay checked, color #5a2744
Color opacity- 100, shadow-black, highlight and shadow opacity- 40, hit ok.
( if you do not have lokas gel, you can go to effects-3d effects and inner bevel, your desired setting.
Color opacity- 100, shadow-black, highlight and shadow opacity- 40, hit ok.
( if you do not have lokas gel, you can go to effects-3d effects and inner bevel, your desired setting.
~ Drop shadow on your text- vertical-1, horizontal- 1, opacity- 30 and blur 3, color black. ok
~ put your watermark, and any license that you may use for any paid tubes.
~ You can add any animation to your tags, then take it to AS, add your own style.
~ Once all done, you can save your tag as you see fit. Merge flat,if you used a white background, or merge visable if you are going to save it as a .png file, this will keep it a transparent background.
I hope you enjoyed this tut and stop back by to check for any new tuts up.








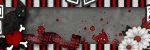










No comments:
Post a Comment